Microsoft 365 MFA aktivieren
Einleitung
Phishing Angriffe sind an der Tagesordnung, da ist der Benutzername und das Passwort schnell mal irgendwo eingegeben, vor allem wenn ein Gewinn winkt. Dass Mitarbeitende oft das Passwort des Firmenaccounts auch für die Nutzung privater Dienste nutzen (wer kann sich schon so viele Passwörter merken), verschärft das Problem noch.
Benutzerkonten in der Cloud müssen daher mit einem zweiten Faktor geschützt werden, da die Zugriffe auf diese Dienste in der Regel nicht nur aus dem Firmennetzwerk heraus möglich sind.
Bei Microsoft 365 kann der Zugriffsschutz einfach erhöht werden. Das Mittel dazu nennt sich Multi Factor Authentication (MFA). Wir erklären, wie es geht.
Voraussetzungen
Der zweite Faktor wird mit einer App auf dem Smartphone realisiert. Microsoft empfiehlt den Microsoft Authenticator. Jeder Benutzer benötigt diese App auf dem Smartphone.
MFA für Benutzer aktivieren
Öffnen Sie die Benutzerverwaltung im Admin Bereich von MS 365
https://admin.microsoft.com/Adminportal/Home?source=applauncher#/users
Wählen Sie dann ‘Multi-factor authentication’

Sie kommen dann auf eine neue Seite (die noch ein wenig old style ist). Dort sehen Sie Ihre Benutzer. Selektieren Sie die Benutzer, für die Sie MFA aktivieren möchten und klicken Sie auf ‘Enable’ …

… und dann auf ‘enable multi-factor auth’
Der Benutzer wird dann beim nächsten Anmelden aufgefordert, einen zweiten Faktor einzurichten. Um diesen Prozess zu forcieren, können Sie Ihre Benutzer auch auf diesen Link leiten: https://aka.ms/MFASetup
MFA einrichten
Wenn sich der Benutzer das nächste Mal anmeldet, erscheint folgende Meldung:
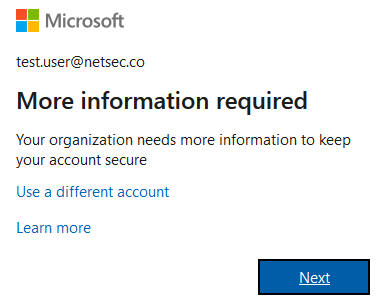
Nach dem Klicken auf ‘Next’ erscheint dann folgende Anschicht:
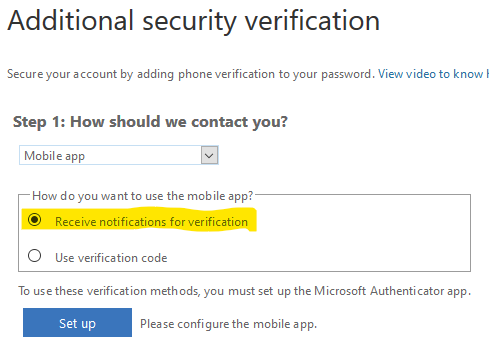
Hier ‘Mobile app’ und ‘Receive notifications for verification’ auswählen und dann auf ‘Set up’.
Es erscheint dann ein QR Code, der mit der Authenticator App gescannt werden muss. In der Authenticator App wird dann ein neuer Eintrag erstellt und eine 6-stellige Nummer wird angezeigt. Diese wechselt alle 30 Sekunden. Das Einrichten mit ‘Next’ abschliessen. Danach erfolgt noch ein Funktionstest, bei dem eine Freigabe in der App eingefordert wird.
Anmelden mit MFA
In Zukunft erscheint nach der Eingabe von Benutzername und Passwort auf dem Smartphone eine Freigabeaufforderung, welche mit einem einfachen Tastendruck bestätigt werden kann.